如果你使用TP-Link路由器固件升级tl-wr885n路由器上你正常的操作是不可取的,以下是一些www.tplogincn.com你tl-wr885n TP-Link路由器固件升级完成的教程,希望对大家有帮助!
tl-wr885n TP-Link路由器固件升级教程
首先,下载软件升级
1、检查tl-wr885n硬件版本
由于TP-Link路由器有4 tl-wr885n版本;因此,用户需要了解他们的tl-wr885n路由器的硬件版本。
tl-wr885n路由器的硬件版本,可以在标签的底部查看,如下图所示:

检查路由器版本信息
2、下载软件升级
点击这里进入tl-wr885n固件下载页面,然后下载相应版本的软件升级。
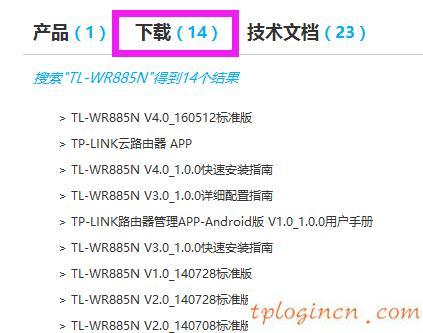
去官方网站下载相应的tl-wr885n路由器软件升级
重要注意事项:
请根据上面的第一步,查看硬件版本,下载正确的软件升级。
3、解压缩软件升级
一般的升级后的软件下载是一个压缩包,所以你需要解压压缩后软件升级。
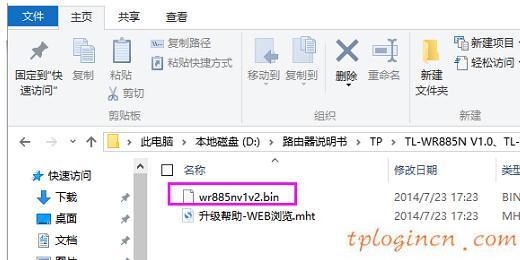
解压下载的软件升级
二、tl-wr885n V1-V3的固件升级步骤
1、登录设置界面
输入192.168.1.1 ->输入“管理员密码”的浏览器,登录到设置界面。
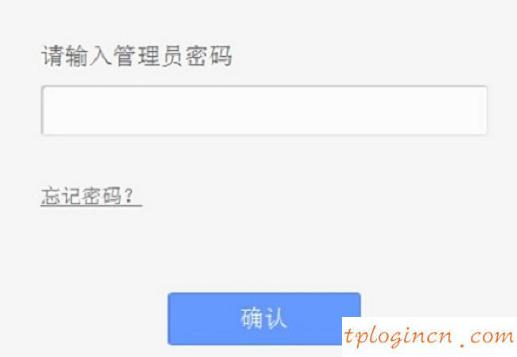
tl-wr885n V1-V3路由器登录界面
提醒:
“管理员密码”是一套tl-wr885n V4路由器,用户创建的。
如果你忘了,只有路由器恢复出厂设置。恢复出厂设置,再次打开tplogin.cn,它会自动弹出创建“密码”选项。
2、固件升级
单击“系统工具”->“升级”->点击“浏览”找到计算机上的软件升级->点击“升级”。
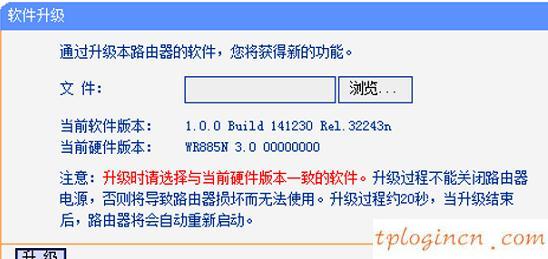
tl-wr885n V1-V3路由器固件升级
三、本tl-wr885n V4固件升级步骤
1、登录设置界面
在浏览器中输入:tplogin.cn ->输入“密码”,进入设置界面。
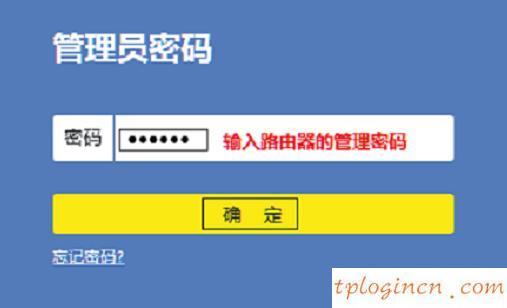
tl-wr885n V4路由器登录界面
提醒:
“管理员密码”是一套tl-wr885n V4路由器,用户创建的。
如果你忘了,只有路由器恢复出厂设置。恢复出厂设置,再次打开tplogin.cn,它会自动弹出创建“密码”选项。
2、固件升级
(1),点击“路由设置”->“软件升级”- >”中的“在线升级选项,点击一个新的在线升级版的“检查。
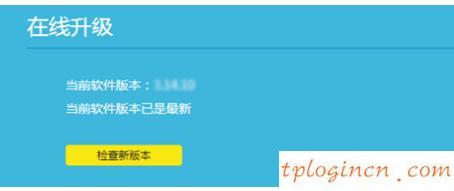
tl-wr885n V4路由器在线升级
(2),点击“路由设置”->“软件升级”-->在“本地升级”选项,点击“浏览”,在计算机软件升级->点击“软件升级”
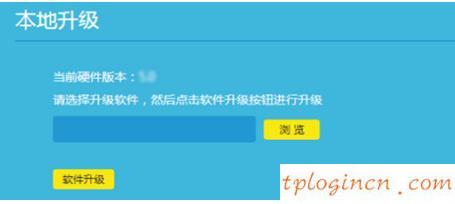
tl-wr885n V4路由器固件升级!

