问:TP-Link TL-WR845N路由器怎么用手机设置?买了一台TP-Link TL-WR845N路由器,但是家里没有点,请问可以用手机来设置TP-Link TL-WR845N路由器上网吗?如果可以的话,应该如何设置呢?
答:在没有电脑的情况下,是可以用手机来设置TP-Link TL-WR845N路由器上网的。如果是一台新买回来的TL-WR845N路由器,或者是恢复出厂设置后的TL-WR845N路由器。要使用手机来设置上网,需要按照下面的步骤进行操作:
1、正确连接TL-WR845N路由器
2、手机连接路由器的wifi信号
3、手机设置TL-WR845N路由器
4、检查设置是否成功
温馨提示:
其实手机设置路由器的方法,与电脑差不多。区别在于,用电脑设置时,电脑需要用网线连接到路由器的LAN接口;而用手机设置时,手机需要连接到路由器的wifi信号。
第一步、正确连接TL-WR845N路由器
TP-Link TL-WR845N路由器上的WAN接口,连接光猫或者上网的网线。
第二步、手机连接路由器的wifi信号
打开手机上的WLAN,然后搜索连接到TP-Link TL-WR845N路由器的wifi信号。

重要说明:
(1)、TP-Link TL-WR845N路由器出厂时,默认已经启用了无线功能,并且无线网络未加密。所以,手机可以直接连接到TL-WR845N路由器的wifi信号。
(2)、手机连接TL-WR845N路由器的wifi信号后,是不能上网的;但是,是可以打开TL-WR845N路由器的设置界面的,对路由器进行设置的。
第三步、手机设置TL-WR845N路由器
1、打开设置界面
在手机浏览器中输入:192.168.1.1——>在“设置密码”框中设置管理密码——>并在“确认密码”中再次输入——>点击“确定”。
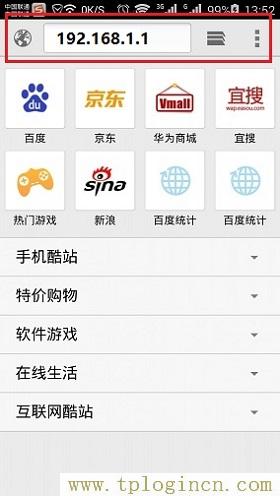
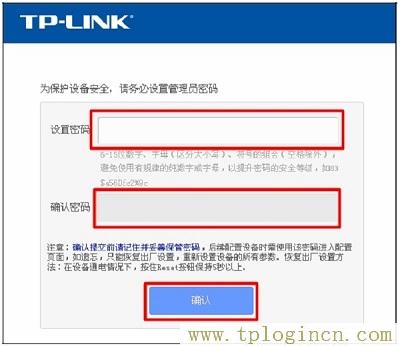
注意问题:
要在手机浏览器中显示网址的位置输入192.168.1.1,不要在百度、360之类的搜索框中输入,否则打不开登录界面的。
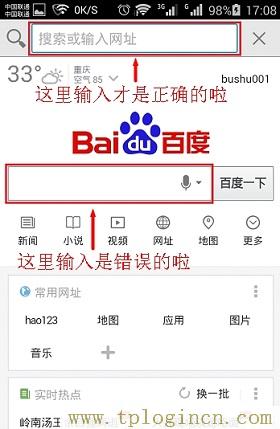
2、运行设置向导
点击左侧菜单栏中的“设置向导”选项——>然后点击“下一步”。

3、选择上网方式
选择:PPPoE(ADSL虚拟拨号)——>点击“下一步”。
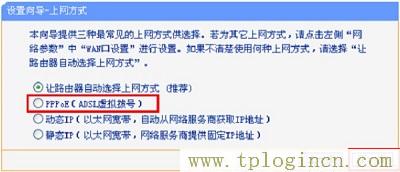
4、上网设置
“上网账号”填写:宽带账号——>“上网口令”填写:宽带密码——>点击“下一步”。
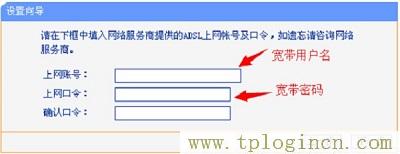
重要提示:
宽带账号、宽带密码,是开通宽带业务时,宽带运营商提供的。如果忘记了,请联系你的宽带运营商查询。
5、设置无线网络
设置“SSID”——>选择“WPA-PSK/WPA2-PSK”——>设置“PSK密码”——>点击“下一步”。
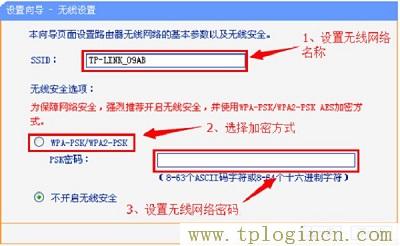
重要说明:
“SSID”,就是TP-Link TL-WR845N路由器的无线名称,建议用字母、数字来设置,切勿使用中文来设置。
“PSK密码”,就是TP-Link TL-WR845N路由器的无线密码,建议用大小写字母、数字、符号的组合来设置,且长度不得小于8位,以便保证无线WiFi的安全。
5、设置完成
点击“完成”,结束设置向导。

第四步、检查设置是否成功
在TL-WR845N路由器的设置界面,点击左侧的“运行状态”——>在右侧界面中,找到“WAN口状态”选项,如果下面显示:已连接,且有IP地址参数,说明TL-WR845N路由器设置已经成功,可以正常上网了。
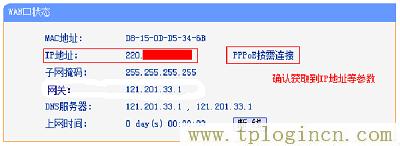
以上就是用手机来设置TP-Link TL-WR845N路由器的操作方法,建议新手用户多浏览几次文章,并严格按照文章中的说明,来进行连接、设置。如果有问题,可以在文章后面留言,我们的技术人员,会及时解答大家的问题。
本文介绍了TP-Link TL-TR761系列3G路由器,无线MAC地址过滤的设置方法;配置无线MAC地址过滤的主要作用是保护我们的3G网络安全,控制连接到TL-TR7613G路由器的无线终端的上网请求,避免被非法用户蹭网使用。本文以TL-TR761 5200L为例来介绍TL-TR761系列3G路由器无线MAC地址过滤的设置方法,TL-TR761 2000L、TL-TR761双模2000L上的配置方法可以参考本文。
登录管理界面
启用笔记本电脑上的无线功能,然后打开电脑上的任意一款浏览器,在浏览器的地址栏中输入:192.168.1.1并按下回车(Enter),在对话框中输入默认的登录密码:admin,点击“登录”,就可以进入到TL-TR761 5200L路由器的设置界面了。
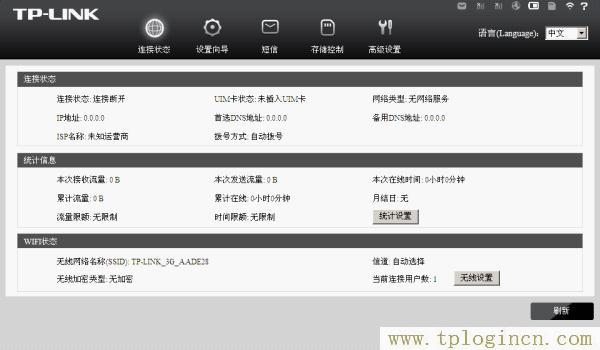
配置无线MAC地址过滤
1、点击“高级设置”——>“无线”——>“MAC地址过滤”,TL-TR761路由器默认并未启用“MAC地址过滤”功能,所有的无线终端都可以使用此设备的3G网络。
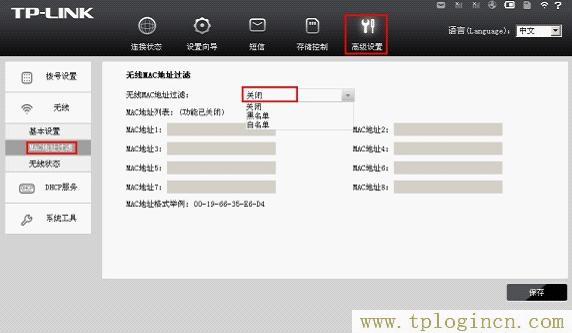
2、如果“无线MAC地址过滤”的下拉菜单中选择“黑名单”,那么填写在下面列表中的MAC地址对应的无线终端,将无法通过TL-TR761路由器上网,最多支持禁止10个客户端的MAC地址。
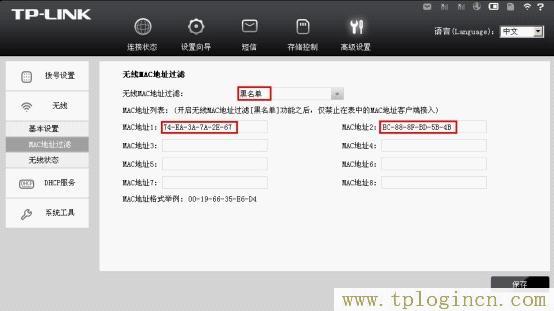
点击“保存”,TL-TR761路由器会自动进行重启,重启后配置才会生效;此时填写在路由器里面的MAC对应的终端不可以接入此路由器。
3、如果“无线MAC地址过滤”的下拉菜单中选择“白名单”,则表示只有填写在下面列表中的MAC地址的无线终端,才能够通过TL-TR761路由器上网,其它的无线终端将无法使用TL-TR761路由器来上网。
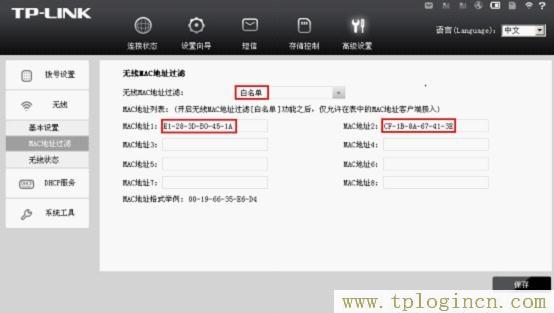
点击“保存”,TL-TR761路由器会自动进行重启,重启后配置才会生效;此时只有填写在路由器里面的MAC对应的终端可以接入此路由器。
注意事项:黑名单和白名单只能同时使用一种,用户根据自己的实际情况来进行配置;但我们建议用户配置白名单,即把自己的无线终端的MAC地址加入到白名单即可,其它的无线终端就不能够接入到路由器,可以有效的保护网络安全。
本文介绍了TP-Link MR系列3G路由器工作模式的切换方法,MR系列3G路由器工作模式一共有2种切换方法:1、硬件开关切换;2、软件切换;下面会对硬件切换和软件切换这2种方式分别进行介绍。
硬件开关切换
TP-Link MR系列3G路由器中具备硬件切换功能的型号有:TL-MR12U V1.0、TL-MR13U V1.0;TL-MR12U、TL-MR13U默认只能通过硬件开关来切换工作模式的,同时也支持通过软件来进行切换。
TL-MR12U硬件切换模式示意图:

TL-MR13U硬件切换模式示意图

软件切换
1、TL-MR12U和TL-MR13U 3G路由器软件切换方法
由于TL-MR12U和TL-MR13U 3G路由器出厂时默认配置为只能通过硬件开关来切换模式,如果想通过软件来进行切换,则需要先开启软件切换的功能,下面以TL-MR12U为例进行介绍。
(1)、登录TL-MR12U 3G路由器的管理界面——>“系统工具”——>“工作模式”——>勾选:“允许以软件控制的方式切换工作模式”
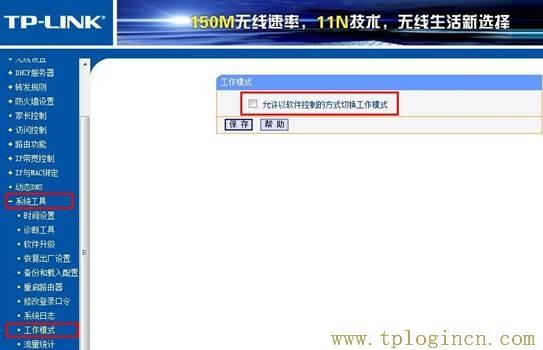
(2)、选择工作模式——>点击“保存”。
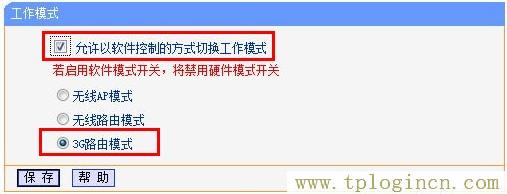
(3)、路由器会提示重启,点击“确定”即可。

重启完成后,TL-MR12U路由器就会在切换后的模式下工作。
2、只支持软件切换的MR系列3G路由器
TL-MR10U、TL-MR11U等型号的MR系列3G路由器,只能通过软件来切换工作模式,不支持硬件开关切换;下面用TL-MR10U为例来介绍切换过程。
(1)、登录到TL-MR10U的管理界面——>点击“工作模式”——>选择一种工作模式——>点击“保存”。
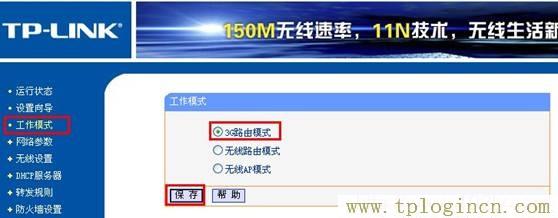
(2)、路由器会提示需要进行重启,点击“确定”。

(3)、等待路由器重启完成,重启完成后,TL-MR10U 3G路由器就会工作在制定的模式下。
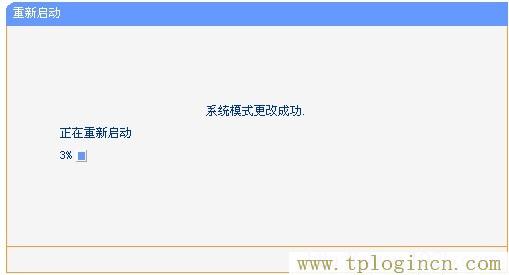
本文介绍了TP-Link TL-TR761系列3G路由器的升级方法,TP-Link TL-TR761系列的3G路由器有2中升级方法:1、把升级文件放在内置存储或者SD卡升级;2、把升级文件放在电脑上进行升级。下面会分别对这两种升级方式进行介绍。
内置存储或者SD卡升级
1、下载升级文件:首先用户需要到TP-Link的官方网站下载升级文件,点此进入升级文件下载页面,升级文件名为“update.zip”,请不要修改升级文件的名称和格式。
2、登录到TP-Link TL-TR761路由器的管理界面——>点击“存储控制”——>选择“USB访问模式”——>点击“保存”。
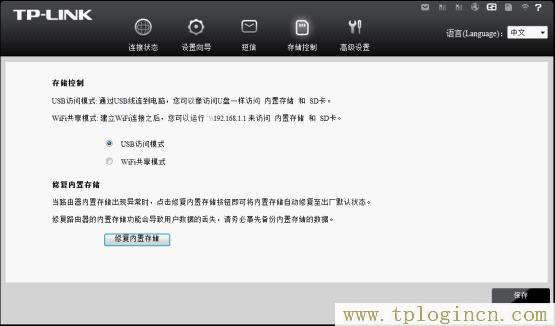
3、用数据线把TL-TR761 3G路由器连接到电脑(本例以Windows 7为例),打开“计算机”——>找到“TP-LINK”的可移动存储设备——>把“update.zip”升级文件拷贝到该盘。

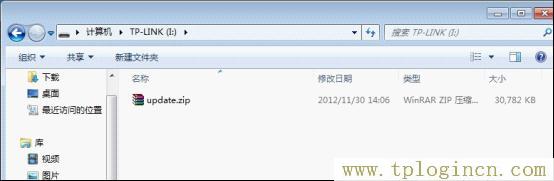
4、再次登录到TP-Link TL-TR761路由器的管理界面——>点击高级设置——>系统工具——>软件升级——>点击“升级”。此时TL-TR761路由器的OLED屏幕上显示“正在升级”,升级所需时间为2分钟左右,请耐心等待,升级完成之后会提示“升级成功”。
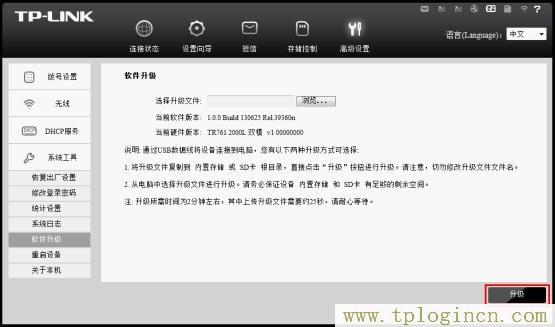
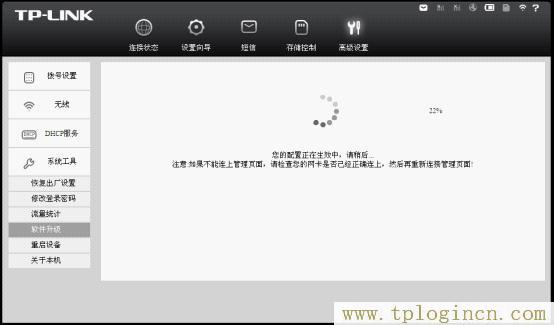
5、升级完成之后,再次登陆TL-TR761的管理界面,查看软件版本为升级之后的软件。
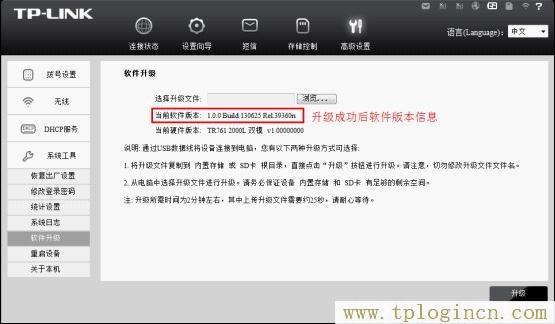
电脑上升级
1、下载升级文件:首先用户需要到TP-Link的官方网站下载升级文件,点此进入升级文件下载页面,升级文件名为“update.zip”,请不要修改升级文件的名称和格式。
2、通过无线的方式连接到TL-TR761路由器,然后登录到管理界面——>点击“存储控制”——>选择“WiFi共享模式”——>点击“保存”。
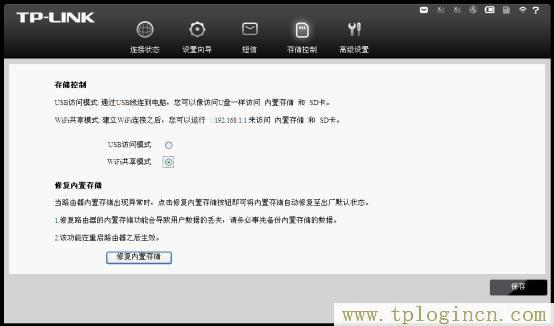
3、点击“高级设置”——>“系统工具”——>“软件升级”——>点击“浏览”——>选中“update.zip”文件,然后点击“升级”.
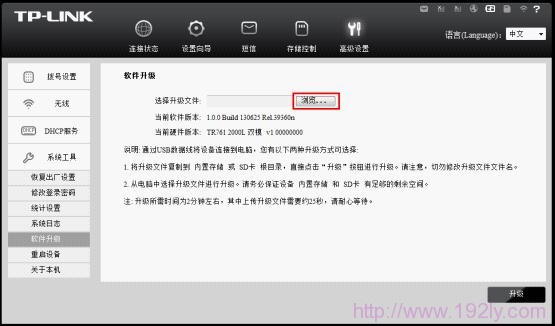


4、计算机会把升级文件传输到TL-TR761 3G路由器上,请耐心等待;升级文件上传完成后,管理界面出现如下图界面,此时路由器正在进行软件升级,TL-TR761双模2000L OLED屏幕上显示“正在升级”,升级所需时间为2分钟左右,请耐心等待,升级完成之后会提示“升级成功”。
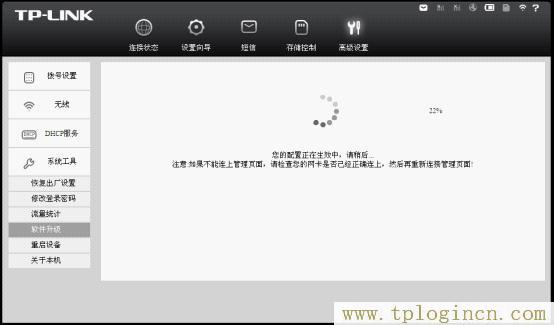
5、升级完成之后,再次登陆TL-TR761的管理界面,查看软件版本为升级之后的软件。
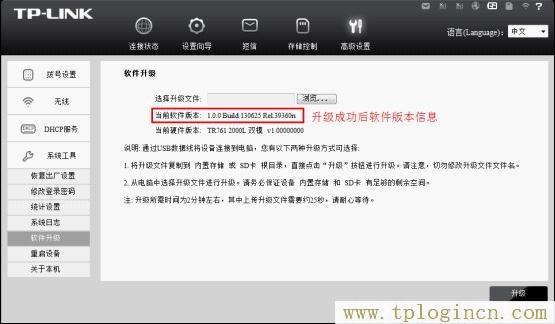


嗨,这是一条评论。
要开始审核、编辑及删除评论,请访问仪表盘的“评论”页面。
评论者头像来自Gravatar。