tl-wr882n TP-Link无线路由器配置简单,但基本的网络用户,设置路由器的安装和使用作为一个开关,还是有一定的困难,本文介绍了www.tplogincn.com方法为使用TP-Link无线路由器时tl-wr882n开关设置!
作为一个设置时使用TP-Link tl-wr882n无线路由器的切换方法
1、计算机IP配置:无论是路由器的配置,或在路由器上使用互联网,是需要把电脑的IP地址配置为自动获取(动态IP),如下图所示;
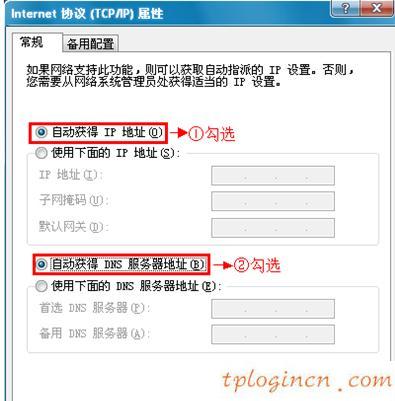
2、电脑连接到tl-wr882n路由器设置计算机连接到局域网tl-wr882n端口,如下图所示,然后输入计算机的浏览器:tplogin.cn登录界面设置。注:这是没有连接到tl-wr882n路由器路由器。

3、修改tl-wr882n路由器局域网端口的IP:点击“网络参数”->“端口设置”->和主路由器同一网段但不相同的IP地址(本例中为:192.168.1.2)->点击“保存”。
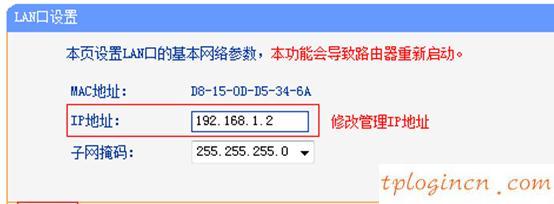
重启路由器:在弹出的对话框中,单击“确定”,等待重启完成。
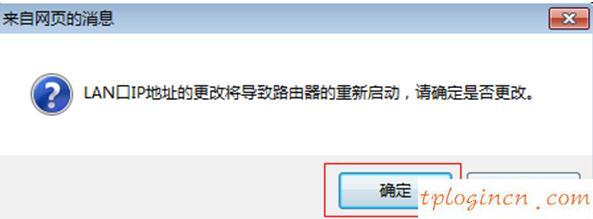
4,为了使无线网络:点击“无线设置”- >“基本设置”->“SSID SSID”,不要使用中文->选中“开启无线功能”和“开启SSID广播”->点击“保存”。
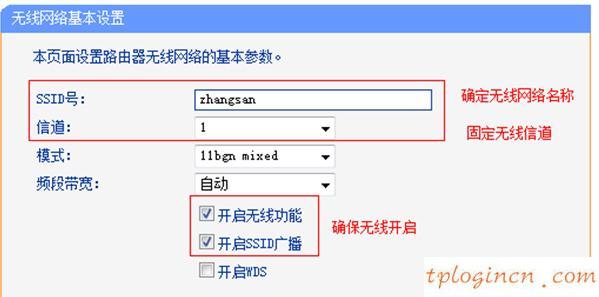
5、设置无线安全:点击“无线设置”->“无线安全设置”->“WPA-PSK \/ WPA2-PSK”>“PSK密码”,用户自定义设置,本例设置为12345678→单击页面底部的“保存”。
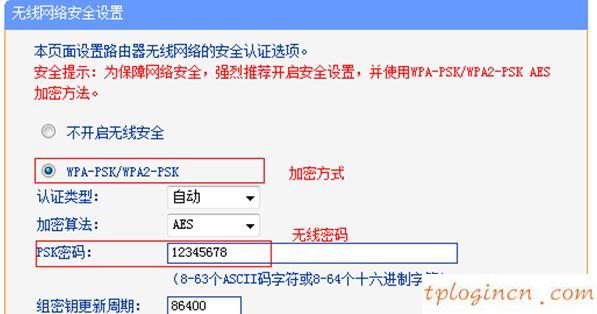
6、关闭DHCP服务器:该tl-wr882n设置界面,点击“DHCP服务器”->“DHCP服务”->“DHCP服务器”选项被启用:->点击“保存”。
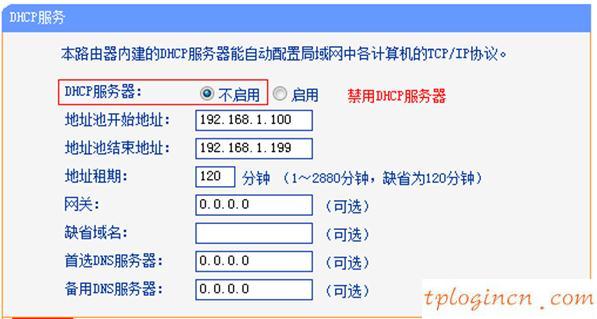
7、连接路由器的拓扑结构根据应用的tl-wr882n局域网(1 ~ 4、LAN接口)和前端路由器端口(或局域网交换机)。

所以当无线交换机tl-wr882n(无线AP)已经成立,无线网络的无线终端可以连接上互联网tl-wr882n。

