本文介绍了TP-Link TL-WR885N无线路由器的安装、上网设置、无线网络(Wi-Fi)的设置方法 ;一台新购买(恢复出厂设置)的TL-WR885N路由器,要实现上网功能,需要进行下面3个步骤 :
1、TL-WR885N路由器安装;
2、设置电脑IP地址;
3、TL-WR885N路由器上网设置
重要说明:
TP-Link TL-WR885N路由器目前有V1、V2、V3、V4共4个版本:
V1、V2、V3这3个版本的TL-WR885N路由器,在上网设置、无线WiFi设置等方面的设置完全一致,下面本文会进行详细介绍。
V4版本的TL-WR885N路由器,上网设置、无线WiFi设置,与V1、V2、V3版本的TL-WR885N路由器有很大的区别。具体的设置方法,可以参考教程:
TP-Link TL-WR885N V4路由器上网设置方法

步骤一、TL-WR885N路由器安装
1、电话线上网:请准备2根较短的网线,一根网线用来连接ADSL Modem(猫)与TL-WR885N
路由器的WAN接口;另一根网线用来连接TL-WR885N路由器上的任意一个LAN(1/2/3/4)接口
与计算机。

2、光钎上网:请准备2根网线,一根网线用来连接光猫与TL-WR885N路由器的WAN接口;另
一根网线用来连接TL-WR885N路由器上的任意一个LAN(1/2/3/4)接口与计算机。

3、网线入户上网:请准备1根网线,先把宽带运营商提供的入户网线插在TL-WR885N路由
器的WAN接口;再把自己准备的网线,一头连接计算机,另一头连接到TL-WR885N路由器上
的任意一个LAN(1/2/3/4)接口。

注意问题:
(1)、TL-WR885N无线路由器安装成功后,设备上的SYS指示灯会闪烁,WAN接口会常亮或
者闪烁,1/2/3/4口中与电脑相连的端口常亮或闪烁。
(2)、用户请根据自己的宽带接入方式,按照上面介绍的方法,安装你的TL-WR885N路由器。
步骤二:设置电脑IP地址
本例以Windows XP系统进行演示,Windows 7和Windows 8用户请阅读文章:电脑动态IP地址设置方法。
1、右击“网上邻居”——>点击“属性”

2、鼠标右击“本地连接”—>点击“属性”
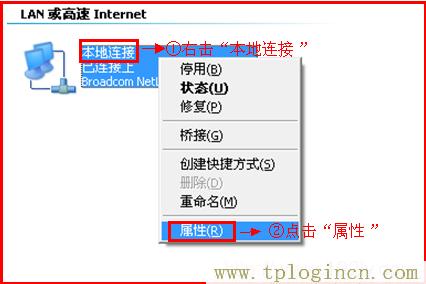
3、鼠标双击“Internet协议(TCP/IP)”
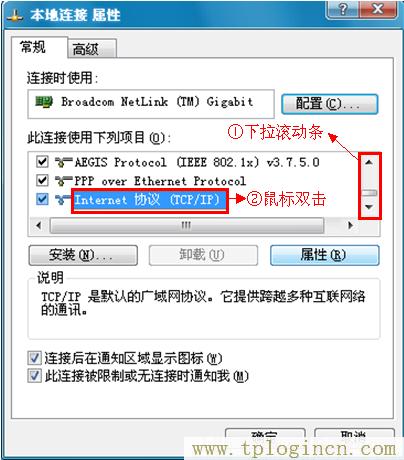
4、选择“自动获得IP地址”和“自动获得DNS服务器地址”——>点击“确定”。
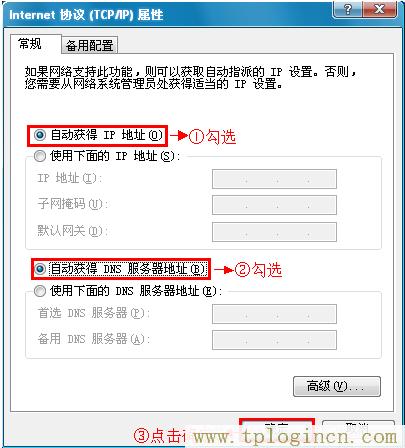
PS:如果之前电脑上是静态IP地址上网,请先记录下电脑上的IP、网关、子网掩码、DNS信息,然后再设置为自动获得,如下图。
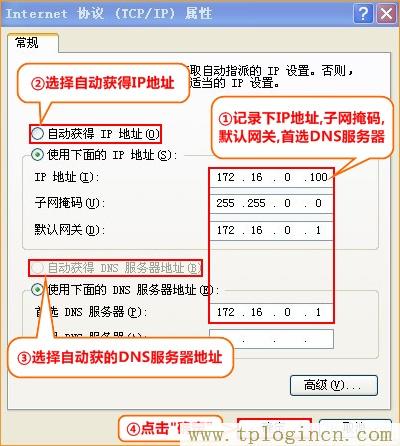
步骤三、TL-WR885N路由器上网设置
1、登录设置界面:运行电脑上的浏览器,在浏览器的地址栏中输入tplogin.cn然后按下回车
键,会弹出一个对话框。tplogin.cn打不开?点击阅读:tplogin.cn打不开的解决办法

2、设置登录密码:第一次登录TL-WR882N路由器时,需要用户手动设置一个登录密码;在“设
置密码”框中设置管理密码——>并在“确认密码”中再次输入——>点击 确定。
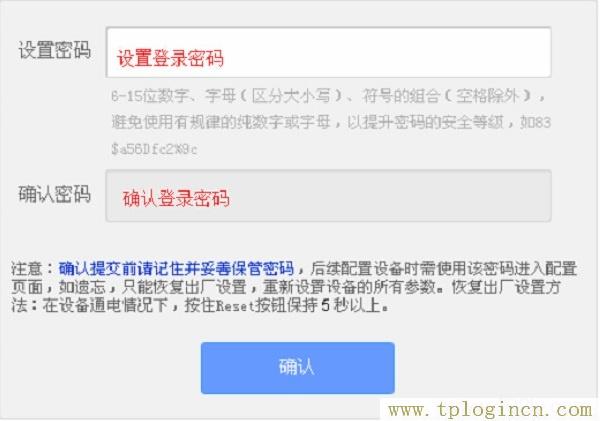
注意:如果已经设置好管理密码,会直接弹出一个输入密码的对话框,如下图所示。用户只需要输入之前设
置好的密码即可进行登录。
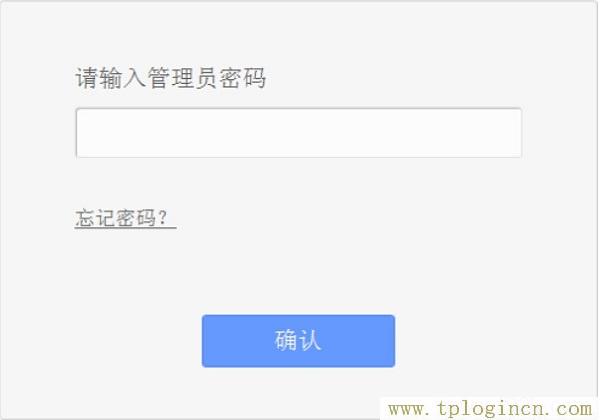
3、运行设置向导:输入密码进行登录后,路由器上会自动弹出设置向导界面,如果没有弹出
,可以点击左侧菜单中的“设置向导”来运行。
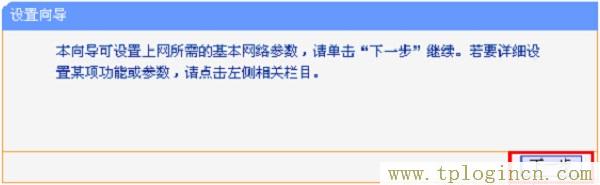
4、选择上网方式:这里可以看到一共有4个选项,分别是:“让路由器自动选择上网方式”、
“PPPoE(ADSL虚拟拨号)”、“动态IP(以太网宽带,自动从服务商获取IP地址)”、“静态
IP(以太网宽带,网络服务商提供固定IP地址)”。如何来选择上网方式呢?下面进行详细介
绍。

(1)、ADSL拨号:目前,90%以上的用户办理的宽带都是“ADSL拨号”上网,办理“ADSL拨号
”宽带业务后,宽带运营商会提供一个宽带用户名、宽带密码给用户;在未使用路由器时,需
要通过电脑上的“宽带连接”来拨号上网。
ADSL拨号上网设置:选择“PPPoE(ADSL虚拟拨号)”——>点击“下一步”
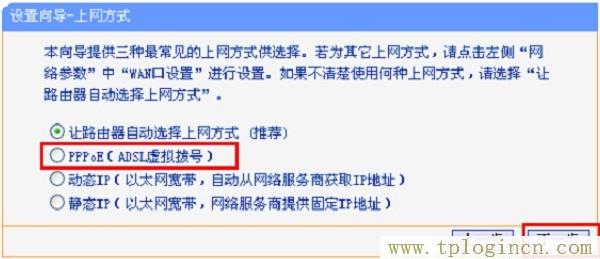
输入宽带运营商提供的宽带帐号和密码——>点击“下一步”。
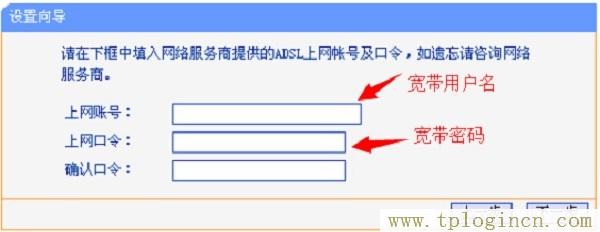
(2)、动态IP:也就是动态IP(DHCP获取IP),办理了“动态IP”上网宽带业务的用户,宽
带运营商会提供一根网线到用户家里;在未使用路由器时,只需要把这根网线插在电脑上,并
把电脑的IP地址设置为自动获得,电脑就可以上网了。
动态IP设置:选择“动态IP(以太网宽带,自动从服务商获取IP地址)”——>点击“下一步”
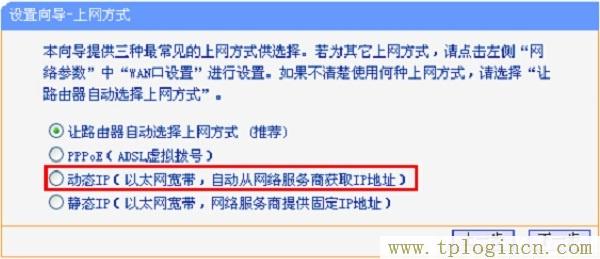
(3)、静态IP:办理了“静态IP”上网宽带业务的用户,宽带运营商会提供一根网线到用户
家里,同时还会提供一个IP地址、子网掩码、网关、2个DNS服务器地址给用户;在未使用路由
器时,只需要把这根网线插在电脑上,并根据提供的IP地址信息来设置电脑上的IP地址。
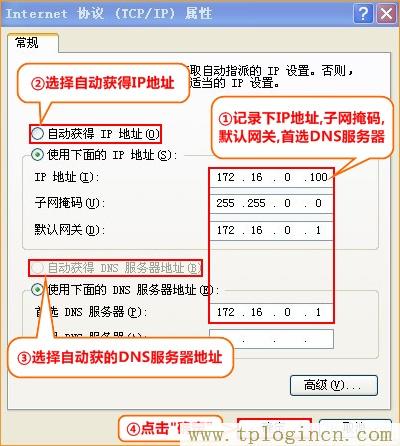
静态IP上网设置:选择“静态IP(以太网宽带,网络服务商提供固定IP地址)”——>点击“
下一步”。

填写运营商分配的IP地址、子网掩码、网关以及DNS服务器地址——>点击“下一步”。
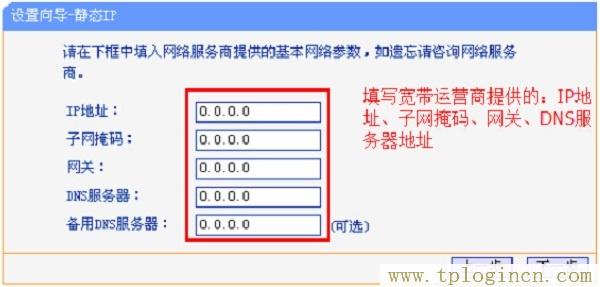
6、配置无线网络:“SSID”即无线网络名称,用户根据自己的需求进行设置——>勾选“
WPA-PSK/WPA2-PSK”——>设置“PSK密码”——>点击“下一步”。
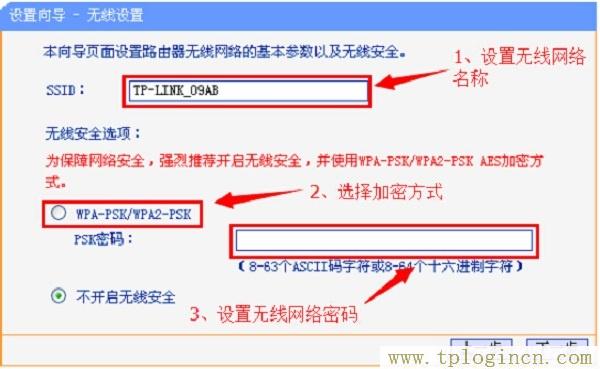
7、完成设置:点击“完成”

8、重启完成后,重新登录到TP-Link TL-WR882N无线路由器的设置界面,点击“运行状态”—
—>查看“WAN口状态”,如果显示已经获取到了IP地址等信息,如下图所示,表示设置成功,
可以正常上网了。
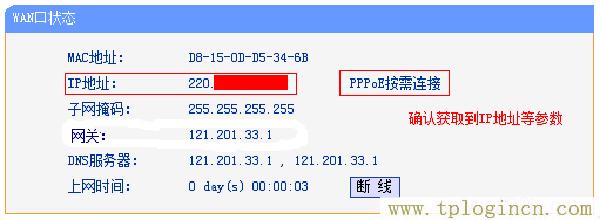
注意问题:
(1)、上网方式不要选择“让路由器自动选择上网方式”,路由器经常识别不准确,造成无
法上网。
(2)、“PPPoE(ADSL虚拟拨号)”、“动态IP”、“静态IP”这三种上网方式,是根据你办理
的宽带业务类型来选择的,选择不正确,是不能够上网的;如果根据上面的介绍,你还是不能
判断自己的上网方式,请电话咨询你的宽带运营商客服,弄清楚了再进行选择。
(3)、由于路由器的软件(固件)版本不一样,设置上和本文介绍的可能略微有些差异,但
不会太大。
至此,就完成了TP-Link TL-WR885N无线路由器的安装、上网设置、无线网络(Wi-Fi)的设置
;如有问题,请认真、仔细的多阅读几次文章,确认你的步骤和文章介绍的一致。如果仍然有
问题,可以在本文后面浏览,管理员会及时解答大家的疑问。

