TP-Link TL-WR2041 有线路由器无线桥接设定实例教程

第一步:确定主路由器无线主要参数
确定主无线路由器的网络信号名字、无线网络加密算法、无线密码及其无线信道,文中应用下列主要参数举例说明:
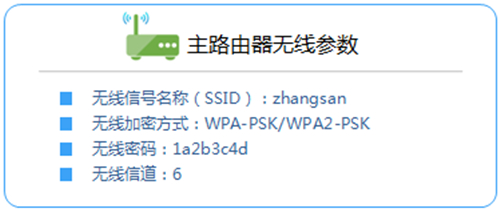
留意:无线桥接(WDS)的关键实际操作均在副路由器进行,只需固定不动主无线路由器的无线信道。
第二步:设定副路由器
1、改动无线网络主要参数并打开WDS扫描仪数据信号
登陆到副路由器的管理方法页面,点一下 无线设置 >> 无线网络基础设定,改动 SSID号 与主无线路由器同样,固定不动 无线信道,启用 打开WDS,点一下 扫描仪。
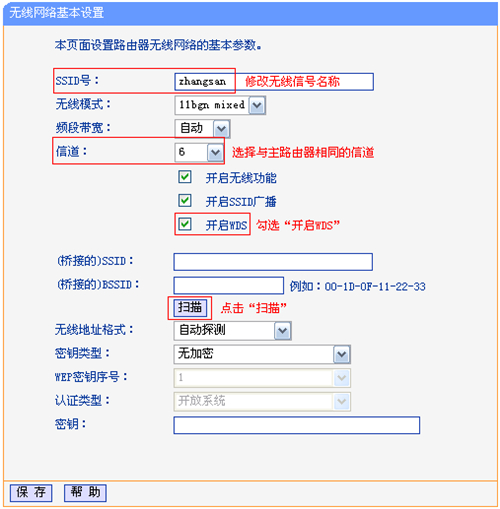
2、挑选主路由器信号
在扫描仪网页页面中寻找主无线路由器的SSID,点一下 联接。
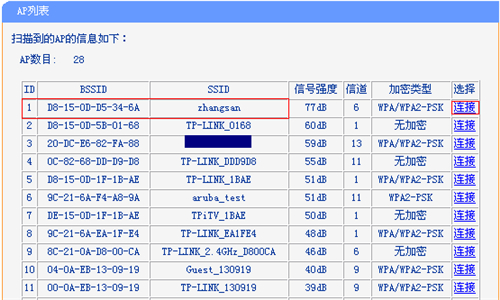
留意:假如扫描仪不上主无线路由器的数据信号,确定主无线路由器打开无线网络作用,且试着减少主、副路由器中间的间距。
3、挑选加密算法并键入无线密码
密匙种类 挑选主无线路由器的加密算法,在 密匙 部位键入主无线路由器的无线密码,键入进行后点一下 储存。不用路由器重启,再次下一步设定。
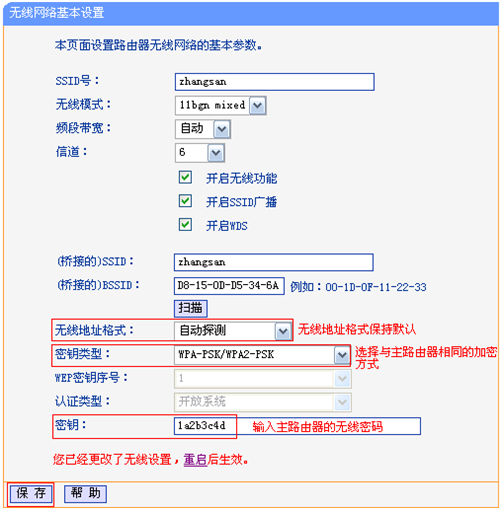
4、设定副路由器的无线密码
点一下 无线设置 >> 无线网络安全策略,挑选 WPA-PSK/WPA2-PSK ,在 PSK登陆密码 中设定与主无线路由器同样的无线密码,点一下 储存。提示信息“您早已变更了无线设置,重新启动后起效”,点一下 重新启动,等候重新启动进行。
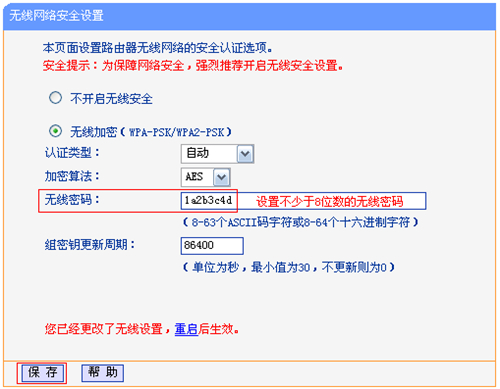
留意:副路由器的SSID、无线密码可与主无线路由器不一样,假如必须完成数据漫游,则务必与主无线路由器同样。
第三步:确定桥接取得成功
浏览器打开,再次登陆到副路由器的管理方法页面。点一下 运作情况,观查 无线网络情况 >> WDS情况,显示信息 取得成功 则表明WDS桥接设定取得成功。
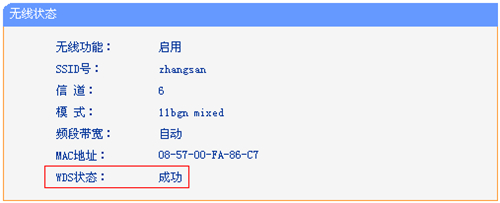
到此无线桥接(WDS)设定进行,无线网络终端设备联接zhangsan,有线电视连接电脑主、副路由器的LAN口就可以网上。终端设备挪动全过程中,能够 完成主、副路由器间的全自动数据漫游。
留意:无线桥接(WDS)设定进行后,副路由器只需接电源就可以,不用别的设定。

